কোন তথ্য বা ফাইল এক কম্পিউটার থেকে অন্য কম্পিউটারে নিয়ে যেতে সহজ এবং নিরাপদ একটি উপায় হচ্ছে, পেনড্রাইভ ব্যবহার করা। পেনড্রাইভের গুরুত্বপূর্ণ তথ্য বেহাত হওয়া থেকে বাঁচানোর জন্য পেনড্রাইভ লক করে রাখা বেশ কাজের একটি পদক্ষেপ। আর এই পেনড্রাইভ লক করার উপায় নিয়েই আমাদের এই লেখা।
তথ্য পারাপারের মাঝখানে থার্ডপার্টি কোন সার্ভিস থাকে না জন্য, কাছাকাছি তথ্য আদান প্রদানে পেনড্রাইভকে আমার কাছে সবচেয়ে নিরাপদ এবং কম খরচের মাধ্যম মনে হয়। তবে, পেনড্রাইভে বিল্টইন কোন এনক্রিপশন বা সিকিউরিটি ব্যবস্থা না থাকায়, ভুল মানুষের হাতে পড়লে সহজেই গুরুত্বপূর্ণ তথ্য বেহাত হওয়ারও সম্ভাবনা থাকে।
আরও পড়তে পারেনঃ ক্লাউড কতোটা নিরাপদ আপনার ডাটা সংরক্ষণে?
তাই, পেনড্রাইভ লক করার উপায় জানা থাকা সবারই প্রয়োজন। উইন্ডোজ ১০ এ বিভিন্ন ড্রাইভ এনক্রিপটেড করার জন্য বিটলকার টুলসটি থাকলেও; পেনড্রাইভের বেলায় অনেকসময় সেটা ব্যবহার করা যায় না। তবে, চিন্তার কোন কারণ নেই। বিটলকার ছাড়াও পেনড্রাইভ লক করে রাখা সম্ভব।

পেনড্রাইভ লক করার উপায়
এজন্য আমরা একটি সফটওয়্যার ব্যবহার করবো। যেটা ফ্রীতে এবং খুব সহজে ব্যবহার করা যায়। চলুন, কথা না বাড়িয়ে সফটওয়্যারটি ব্যবহার করে পেনড্রাইভ লক করার উপায় দেখে নিই। তারপর সফটওয়্যার সুবিধা অসুবিধার দিকটিও জেনে নিবো।
পেনড্রাইভ লক করার উপায় – সফটওয়্যার ডাউনলোড, ইনস্টল ও সেটাপ
পেনড্রাইভ লক করার জন্য আমরা আজকে যে সফটওয়্যারটি ব্যবহার করবো, তার নামঃ USBSecurity. মাত্র ১.৫ মেগাবাইটের এই সফটওয়্যারটি নিচের ডাউনলোড লিংকে ক্লিক করে সহজেই ডাউনলোড করে নিতে পারবেন।
সফটওয়্যারটি ডেভেলপ করেছে Kakasoft Sotware নামের একটি সফটওয়্যার প্রতিষ্ঠান। যারা ২০০৮ সাল থেকে কম্পিউটারের বিভিন্ন সিকিউরিটি সফটওয়্যা তৈরী করে আসছে।
যাইহোক, সফটওয়্যারটি ডাউনলোড করে ফেলেছেন ইতিমধ্য আশাকরি। এবার আপনার পেনড্রাইভটি লক করার জন্য নিচের ধাপগুলো অনুসরণ করুন।
- প্রথমে, পেনড্রাইভটি কম্পিউটারে কানেক্ট করুন।
- এবার USBSecurity সফটওয়্যারটি ইনস্টলের জন্য ডাবল ক্লিক করে ওপেন করুন।
- এখন Accept বাটনে ক্লিক করুন। চাইলে ইউজার এগ্রিমেন্ট পড়ে দেখতে পারেন।
- এরপর, আপনি যে পেনড্রাইভ বা ইউএসবি ড্রাইভ লক করতে চাচ্ছে সেটা সিলেক্ট করে দিন। এবং Install বাটনে ক্লিক করুন।
- কয়েক সেকেন্ডের মাঝেই সফটওয়্যারটি আপনার ইউএসবি ড্রাইভে ইনস্টল হয়ে যাবে। এবার Finish বাটনে ক্লিক করুন।
- Finish বাটনে ক্লিক করার পর আপনি পাসওয়ার্ড দেওয়ার একটি উইন্ডো দেখতে পাবেন। সেখানে আপনি আপনার ইচ্ছে মতো পাসওয়ার্ড দিন। চাইলে পাসওয়ার্ডের হিন্ট দিতে পারেন। এরপর Protect বাটনে ক্লিক করুন।
- কয়েক সেকেন্ডের মধ্যই আপনার ইউএসবি ড্রাইভটি প্রোডেক্টেড হয়ে যাবে। Exit বাটোনে ক্লিক করে উইন্ডোটি বন্ধ করে দিন।
লক করা পেনড্রাইভে থাকা আপনার ফাইলগুলো দেখবেন যেভাবে
লক তো করলেন। এবার চলুন জেনে নিই, লক করা ফাইলগুলো কীভাবে লক করা পেনড্রাইভে থাকা ফাইলগুলো দেখা যাবে। এজন্য নিচের ধাপগুলো অনুসরণ করুনঃ
- আপনার ইউএসবি ড্রাইভে ক্লিক করলে দেখবেন তার ভিতরে শুধু USBSecurity সফটওয়্যারের একটি আইকন ছাড়া আর কিছু নেই। ভয় পাবেন না। আপনার সব ফাইলই অক্ষত আছে। সেগুলো দেখার জন্য আপনি USBSecurity সফটওয়্যারের আইকনটিতে ক্লিক করুন।
- এসময় প্রিমিয়াম ভার্সন কেনার জন্য একটা উইন্ডো আসতে পারে। আপনি সেটা কেটে দিয়ে নিচের উইন্ডোতে কিছুক্ষণ সেট করা পাসওয়ার্ডটি দিন।
- এরপর Enter চাপুন, অথবা Open in virtual drive বাটনে ক্লিক করুন। কয়েক সেকেন্ড পরেই আপনার আপনার পেনড্রাইভের ফাইলগুলো আনলক হয়ে নতুন একটি উইন্ডোতে ওপেন হয়ে যাবে! এবার আপনি এখান থেকে স্বাভাবিকভাবে আপনার ফাইলগুলো ব্যবহার করতে পারবেন।
- এগুলো কপিও করে রাখতে পারবেন অন্য কোন জায়গায়। সেক্ষেত্রে কপি করে রাখা ফাইলটি লক অবস্থায় থাকবে না।
- যাইহোক, পাসওয়ার্ড দিয়ে আনলক করার পর ইউএসবি সিকিউরিটি সফটওয়্যারের যে উইন্ডোটি ওপেন হয়েছিলো, সেটার কথা মনে আছে কি? লক করা পেনড্রাইভের পেনড্রাইভের ফাইলগুলো আপনার যতোক্ষণ ব্যবহার করা দরকার ততক্ষণ USBSecurity’র উইন্ডোটি মিনিমাইজ করে রাখুন।
- কোন কারণে ঐ উইন্ডোটি ক্লোজ করে দিলে পেনড্রাইভটি সাথে সাথে আবার লক হয়ে যাবে। দারুণ না ব্যাপারটা?
আরও পড়তে পারেনঃ পিডিএফ ফাইল কী? পিডিএফ সম্পর্কে আপনার যা জানা দরকার
USBSecurity সফটওয়্যারের সুবিধা-অসুবিধাঃ
ইউএসবি সিকিউরিটি সুবিধাগুলো হচ্ছে,
- এটা ফ্রীতে ব্যবহার করা যায়।
- উইন্ডোজ এক্সপি থেকে শুরু করে উইন্ডোজ ১০, যে কোন উইন্ডোজ কম্পিউটারেই পেনড্রাইভ আনলক করা যায়। এর জন্য ঐ কম্পিউটারে সফটওয়্যারটি ইন্সটল করা থাকতে হয় না।
- ব্যবহার করা সহজ।
- সফটওয়্যারটি আকারে খুবই ছোট। মাত্র ১.৫ মেগাবাইট।
অন্যদিকে এর অসুবিধাগুলো হচ্ছে,
- ফ্রী ভার্সনে প্রতিবার আনলক করার সময় ১০ সেকেন্ড করে প্রিমিয়াম ভার্সন কেনার জন্য একটি উইন্ডোতে আটকে রাখে।
- লিনাক্স, অ্যান্ড্রয়েড বা ম্যাক অপারেটিং সিস্টেমে এই সফটওয়্যার দিয়ে লক করা পেনড্রাইভ আনলক করার কোন সুযোগ নেই।
- কোনভাবে ভুল করে লক অবস্থায় পেনড্রাইভে থাকা USBSecurity সফটওয়্যারটি ডিলিট করে দিলে আপনার সমস্ত ফাইলই ডিলিট হয়ে যাবে।
- পাসওয়ার্ড ভুলে গেলে তা রিকভার করার কোন সুযোগ নেই।
- পেনড্রাইভ লক করা অবস্থায়, আনলক না করেই পেনড্রাইভে এর ভিতরে নতুন ফাইল রাখা যায়। যেগুলো লক হয় না। এটা একদিক থেকে অসুবিধা আবার অন্যদিক থেকে সুবিধারও ভাবতে পারেন।
আরও পড়তে পারেনঃ ই-সিম কী? ই-সিম সম্পর্কে আপনার যা জানা দরকার
USBSecurity সফটওয়্যারটি আনইন্সটল করবেন যেভাবে
যদি আপনার কাছে USBSecurity সফটওয়্যারটি ভালো না লাগে, তাহলে কিন্তু খুব সহজে আনইনস্টলও করতে পারবেন। এজন্য,
- পেনড্রাইভে থাকা USBSecurity সফটওয়্যারটি ওপেন করুন। এবং পাসওয়ার্ড দিন।
- এরপর Unprotect this device বাটনে ক্লিক করুন। কিছুক্ষণের মধ্য আপনার পেনড্রাইভ আনলক হয়ে যাবে।
- এবং আপনি USBSecurity সফটওয়্যারের উইন্ডোতে Uninstall এবং Reprotect দুইটা বাটন দেখতে পবেন। Uninstall বাটনে ক্লিক করুন। এর পর OK বাটনে ক্লিক করুন।
ব্যাস, আপনার পেনড্রাইভ থেকে আর লক হয়ে যাবে না। চাইলে পেনড্রাইভে থাকা USBSecurity অ্যাপটি ডিলিট করে দিতে পারেন।
USBSecurity সফটওয়্যার নিয়ে আরও কিছু কথা ও সতর্কতাঃ
সফটওয়্যারটিতে পাসওয়ার্ড রিকভার করার কোন সুযোগ নেই। বড়জোড় আপনি হিন্টে পাসওয়ার্ডের মনে রাখার কোন উপায় লিখে রাখতে পারেন। কিন্তু লক করার পর পেনড্রাইভ আনলক করার জন্য আপনাকে পাসওয়ার্ড দিতেই হবে। না হলে আনলক হবে না। তাই, পাসওয়ার্ড দেওয়ার আগে ভালো করে মনে রাখুন। অথবা কোথাও লিখে রাখুন কিংবা পাসওয়ার্ড ম্যানেজারে সেভ করে রাখুন।
আরও পড়তে পারেনঃ সবচেয়ে অনিরাপদ পাসওয়ার্ড : যে ২০ পাসওয়ার্ড কখনোই ব্যবহার করবেন না
পেনড্রাইভ লক করার পর কোনভাবেই পেনড্রাইভ থেকে যেন, USBSecurity সফটওয়ারটি ডিলিট না হয়, সেদিকে লক্ষ্য রাখুন। একবার লক অবস্থায় সফটওয়্যারটি ডিলিট হয়ে গেলে আপনি আপনার সব ফাইল হারিয়ে ফেলবেন।
USBSecurity সফটওয়্যারটি পেনড্রাইভে ইনস্টলের সময় পেনড্রাইভে থাকা সকল ফাইল এবং ফোল্ডার লক করে নেয়। লক করার পর পেনড্রাইভের অব্যাবহৃত জায়গাতে আপনি স্বাভাবিকভাবেই ফাইল রাখতে পারবেন। কোন সমস্যা হবে না। ফাইলগুলো লকও হবে না।
ফাইলগুলো যদি আপনি লক করতে চান, তাহলে পেনড্রাইভের USBSecurity সফটওয়্যারে ক্লিক করে প্রথমে আনলক করে নিতে হবে। এরপর নতুন তৈরী হওয়া ভার্চুয়াল ড্রাইভ যেটা Z ড্রাইভ হিসেবে কম্পিউটারে দেখাবে, সেখানে ফাইগগুলো নিয়ে রাখতে হবে।
উইন্ডোজ কম্পিউটারে পেনড্রাইভ লক করার উপায় নিয়ে এই ছিলো আমাদের আজকের আলোচনা। আশাকরি, আপনি সম্পূর্ণ বিষয়টি ভালোভাবে বুঝতে পেরেছেন। লেখাটি আপনার কাছে ভালো লাগলে শেয়ার করতে পারেন ফেসবুকে। এছাড়া, লেখাটি নিয়ে আপনার যে কোন প্রশ্ন, মতামত বা পরামর্শ জানাতে পারেন নিচের কমেন্টবক্সে।
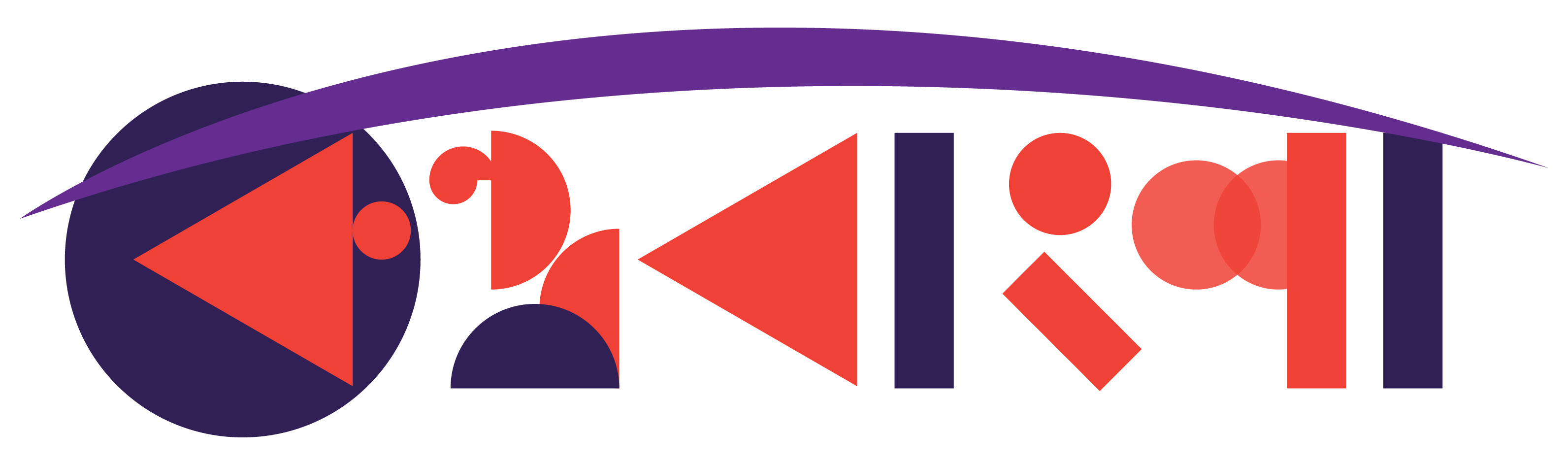

আসসালামু আলাইকুম। আমি চাচ্ছি আমার পেনড্রাইভে থাকে ফাইলটি আপনি দেখতে পারবেন পড়তে পারবেন কিন্তু কোনো প্রকার সংশোধন সংযোজন বিয়োজন ও কপি করতে পারবেন না। এর জন্য কি কোনো সফটওয়ার আছে?
“রেড অনলি” অপশন থাকবে শুধু।
দয়াকরে জানাবেন।
ওয়া আলাইকুমুস সালাম। পেনড্রাইভ রিড অনলি করতে DataSecurity Plus (https://www.manageengine.com/data-security/download.html) সফটওয়্যারটি ব্যবহার করতে পারেন। আরও কিছু উপায় আছে। তবে, রিড অনলি এনাবল করলে পেনড্রাইভ স্থায়ীভাবে রিড ওনলি হওয়ার আশঙ্কা থাকে। তাই, কাজটি করার আগে বিস্তারিত পড়ে নেওয়ার অনুরোধ রইলো। এ সম্পর্কে বিস্তারিত টিউটোরিয়াল আমাদের সাইটে আসবে ইনশাআল্লাহ। সাথেই থাকবেন।