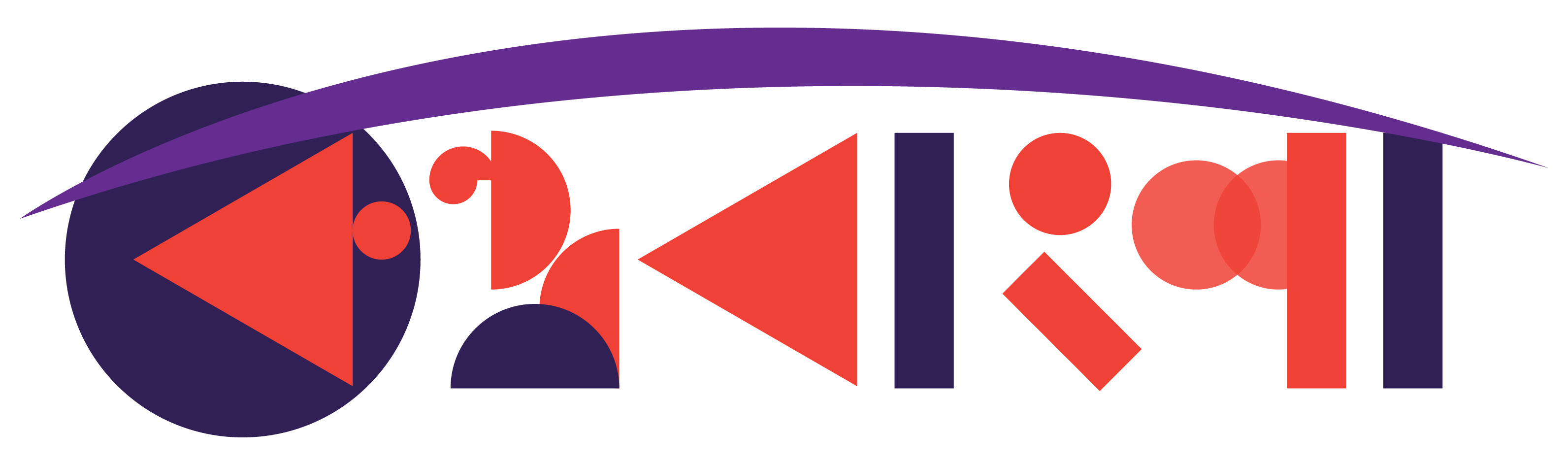প্রতিদিন স্মার্টফোন দিয়ে হাজারও রকম কাজ করি আমরা। এর মধ্য একটা সহজ আর চমৎকার কাজ হচ্ছে ছবির মাঝে থাকা টেক্সট কপি করা। সবসময় হলেও মাঝে মাঝে খুব প্রয়োজনে লাগে এই ব্যাপারটা।
আজকের লেখায় আমরা কীভাবে ছবির মাঝে থাকা টেক্সট কপি করা যায় সেটাই জানার চেষ্টা করবো। আশাকরি যারা বিষয়টি জানেন না, তাদের বেশ কাজে লাগবে। চলুন শুরু করি।
ছবির মাঝের টেক্সট কপি করার উপায়

টেক্সট যখন অল্প
ছবিতে থাকা টেক্সট বা লেখা কপি করার জন্য আমাদের একটা অ্যাপস এবং ইন্টারনেট কানেকশন লাগবে। গুগল লেন্সের সাহায্য এই কাজটি চমৎকারভাবে করা যায়। অ্যাপসটি অনেকের ফোনেই থাকার কথা। যাদের ফোনে নেই তারা নিচের বাটনে ক্লিক করে প্লে স্টোর থেকে গুগল লেন্স ইনস্টল করে নিতে পারেন।
গুগল লেন্স আসলে সকল কাজের কাজী টাইপের অ্যাপ। এটা একটি ছবিকে নানাভাবে পর্যালোচনা করে তথ্য দেয়। একই সাথে এতে রয়েছে গুগলের শক্তিশালী ওসিআর ফিচার। ফলে এর সাহায্য যে কোন ছবিতে থাকা প্রায় সকল ভাষার লেখা টেক্সটে রুপান্তিত করতে পারে। আর সেটাকে খুব সহজেই কপি করে নেওয়া যায়।
ছবি থাকা টেক্সট কপি করতে চাইলে তাই; গুগল লেন্স ওপেন করে, উপরে থাকা ছবির আইকনে ক্লিক করে, আপনার ফোন থেকে ছবিটি সিলেক্ট করে দিতে হবে। আর ইন্টারনেট কানেকশন অন রাখা লাগবে। তাহলেই দেখবেন ছবিতে থাকা টেক্সট কপি করার অপশন কিছুক্ষণের মধ্যই চলে এসেছে।
ভিন্ন ভাষা হলে নিচের ভাষা পরিবর্তনের বাটন ব্যবহার করে সেই ভাষা সিলেক্ট করে দিতে হতে পারে মাঝে মাঝে।
টেক্সট যখন অনেক
ছবিতে থাকা লেখা যদি অনেক দীর্ঘ হয়, যেমন বইয়ের পাতা বা বড় কোন ডকুমেন্ট। তাহলে ফোনে সেটা সঠিকভাবে করা কিছুটা বিরক্তির কারণ হয়ে যায়। তাই এমন দীর্ঘ লেখা টেক্সটে রূপান্তরিত করতে চাইলে পরামর্শ থাকবে কম্পিউটারে করার।
আরও পড়তে পারেনঃ ই-সিম কী? ই-সিম সম্পর্কে আপনার যা জানা দরকার
ফোনেও কাজটা উপরের নিয়মেই করা যাবে। তাই আমরা এখানে শুধু মাত্র কম্পিউটারে কীভাবে করতে হয় সেটা দেখবো। কম্পিউটারে ছবি থেকে টেক্সট কপি করার জন্য আমাদের একটি ব্রাউজার এবং একটি গুগল একাউন্ট লাগবে। সাথে অবশ্যই ইন্টারনেট কানেকশন।
- প্রথমেই কম্পিউটারে ব্রাউজারে ঢুকে শুরুতে গুগলে লগ-ইন করে নিন।
- এরপর গুগল ড্রাইভে যান।
- যে ছবিগুলো থেকে লেখা আলাদা করতে চান, সেই ছবিগুলো এখানে আপলোড করুন।
- এবার একটি ছবি উপরে কার্সর নিয়ে মাউসের ডান বাটনে ক্লিক করুন। দেখবেন একটি মেনু এসেছে। এখান থেকে Open With লেখাটি উপর কার্সর নিলেই বেশকিছু অপশন দেখবেন। এখান থেকে Documents সিলেক্ট করুন। নতুন একটা ট্যাব ওপেন হবে। কিছুক্ষণের মধ্যই আপনি আপনার ছবির সমস্ত লেখা টেক্সট আকারে দেখতে পাবেন।
শেষকথা
অনলাইনে ওসিআর প্রযুক্তি ব্যবহার করে ছবি থেকে টেক্সট কপি করার অনেক টুলস রয়েছে। কিন্তু গুগলের মতো এতো ভাষার, এতোটা নির্ভুল এবং ফ্রী হয় না সেই টুলসগুলো। গুগলও যদিও শতভাগ নির্ভুল ওসিআর করতে পারে না। ছবি থেকে লেখা আলাদা করার পর তাই ভালোভাবে সম্পাদনার পরামর্শ থাকবে।
আরও পড়তে পারেনঃ ক্লাউড কম্পিউটিং কী? এ সম্পর্কে আপনার যা জানা দরকার
একসাথে অনেক ছবি থেকে টেক্সট কপি করার উপায় নেই গুগলে। তাই, বেশি কাজ হলে ধৈর্য্য ধরে আপনাকে প্রতিটা ছবি আলাদা আলাদা করে করতে হবে। ছবির সাইজ অনেক বড় হলে সেটা থেকে টেক্সট কপি করা কিছুটা কঠিন হয়।
এছাড়া অস্পষ্ট ছবির কারণে লাইন বা শব্দ বাদ পড়ে যায়। অনেক সময় ভুল লেখাও আসে। তাই, ছবি থেকে লেখা আলাদা করার জন্য পরিষ্কার, খুব বেশি বড় না এমন সাইযের ছবি আপলোড করতে হবে।
যাইহোক, ছবি থেকে টেক্সট কপি করা নিয়ে এই ছিলো আমদের আজকের আলোচনা। কেমন লাগলো আপনার কাছে? কেন্দ্রবাংলায় আপনি কি বিষয়ের লেখা পড়তে চান? আপনার সব মূল্যবান মতামত প্রশ্ন এবং পরামর্শ আমাদের জানিয়ে দিন কমেন্ট বক্সে। আর লেখাটি ভালো লাগবে ফেসবুকে শেয়ার করে নিতে ভুলবেন না।