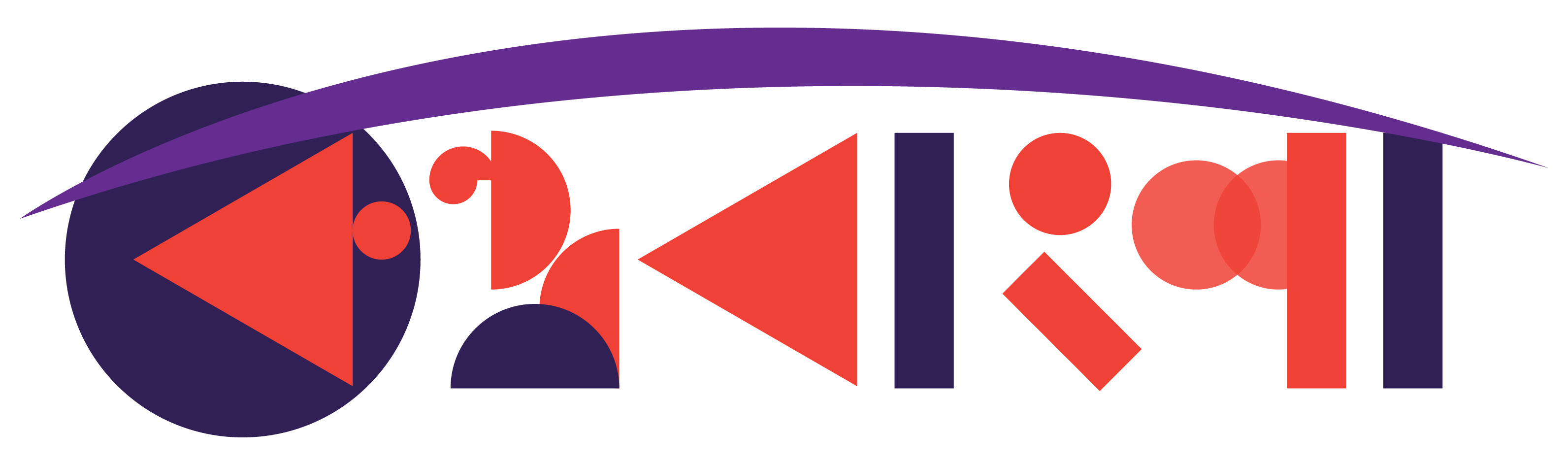উইন্ডোজ অপারেটিং সিস্টেমে বেশ কিছু অ্যাপ চলার জন্য জাভা ইঞ্জিনের প্রয়োজন হয়। একেক অ্যাপ্লিকেশনের জন্য উইন্ডোজ ১০-এ জাভা ভার্সন রিকোয়েরমেন্ট থাকে একেকরকম। সে যাইহোক, লেসেস্ট জাভা ইঞ্জিন আপনার উইন্ডোজে ইন্সটল করা থাকলে জাভা প্রয়োজন হয় এমন সব অ্যাপই ব্যবহার করতে পারবেন।
কীভাবে উইন্ডোজে জাভা ভার্সন চেক করা যায় সেটাই দেখবো আমরা আজকের এই লেখায়। চলুন তাহলে কথা না বাড়িয়ে মূল লেখায় প্রবেশ করি।

উইন্ডোজ ১০-এ জাভা ভার্সন দেখার উপায়
জাভা চেক করার জন্য আমরা এই লেখায় দুইটি উপায় দেখবো। প্রথমত, সরাসরি জাভা ইঞ্জিনের অ্যাবাউট থেকে। দ্বিতীয়ত, কমান্ড প্রম্পট ব্যবহার করে।
সরাসরি সার্চ করে জাভা ভার্সন চেক
- প্রথমেই স্টার্ট মেনুতে গিয়ে About Java লিখে সার্চ করুন। অথবা Win+S চেপে লিখুন About Java.
- এবার About Java অ্যাপটি ওপেন করুন। ব্যাস, নতুন আসা পপ-আপ উইন্ডোতে আপনার কম্পিউটারে ইন্সটল করা জাভা ইঞ্জিনের ভার্সন দেখতে পাবেন নিমেষেই।

কমান্ড প্রম্পট ব্যবহার করে
এছাড়াও কমান্ড প্রম্পট ব্যবহার করে জাভা ভার্সন দেখে নিতে পারবেন। এজন্য প্রথমে,
- Ctrl+S চেপে লিখুন CMD. এবং কমান্ড প্রম্পট অ্যাপটি ওপেন করুন।
- এবার লিখুন,
java -versionএবং এন্টার প্রেস করুন। পরবর্তী লাইনে এবার আপনি আপনার জাভা ভার্সনটি দেখতে পাবেন।

খুবই সহজ, তাই না? এবার আসি, দুই পদ্ধতি কোনটা ব্যবহার করেই যদি জাভা ভার্সন দেখতে না পান, তাহলে কী করবেন?
আসলে আপনার কম্পিউটারে জাভা ইনস্টল করা থাকলে, এই দুইটার যে কোন একটি পদ্ধতি অনুসরন করেই জাভা ভার্সন দেখতে পারবেন। তাই, দেখতে না পারার অর্থ আপনার কম্পিউটারে জাভা ইনস্টল করা নেই।
আরও পড়তে পারেনঃ উইন্ডোজের জন্য সেরা ৫টি ফটো ভিউয়ার অ্যাপ্লিকেশন
তবে, সে জন্য চিন্তার কোন কারণ নেই। জাভা উইন্ডোজে ইনস্টল করা থাকবেই আগে এমনটা নয়। আপনার যদি জাভা ইঞ্জিনের প্রয়োজন পড়ে, তাহলে আপনি খুব সহজেই নিচের ডাউনলোড বাটনে ক্লিক করে জাভা ইনস্টল করে নিতে পারবেন। এক্ষেত্রে জাভা ইনস্টল করার সময় অবশ্যই আপনার কম্পিউটারে ইন্টারনেট কানেকশন অন করা থাকতে হবে।
জাভা ভার্সন কীভাবে দেখবেন তা আশাকরি বুঝতে পেরেছেন। কোথাও কোন সমস্যা হলে অথবা কোন স্পেসেফিক বিষয় সম্পর্কে জানতে চাইলে কমেন্টে সেটা লিখে ফেলুন। আমরা যতো দ্রুত সম্ভব তার উত্তর দেওয়ার চেষ্টা করবো।