উইন্ডোজ অপারেটিং সিস্টেম নিয়ে অনেক অভিযোগ রয়েছে ব্যবহারকারীদের। এর মধ্য অন্যতম হচ্ছে এর কাস্টমাইজেশন করা কঠিন এবং বেশিরভাগ ক্ষেত্রেই তা ব্যয়বহুল। আজকের এই লেখায় আমরা উইন্ডোজ ১০ এর টাস্কবার কাস্টমাইজেশন করার একটি চমৎকার উপায় সম্পর্কে জানবো। দেখবো সম্পূর্ণ ফ্রীতে এর টাস্কবারের আইকন মাঝখানে আনার উপায়।
পৃথিবীর সবচেয়ে জনপ্রিয় অপারেটিং সিস্টেম উইন্ডোজ টেন। কিন্তু উইন্ডোজ এক্সপি থেকে এর পরবর্তী ভার্সনগুলো টাস্কবারের গঠন একই রকমের। বামপাশের কোনায় উইন্ডোজের আইকন, যেটার সাহায্যে স্টার্টমেনু ওপেন করা যায়। তারপর শুরু হয় টাস্কবারে পিন করা বিভিন্ন অ্যাপ্লিকেশনের আইকন।
আমার মতো যারা প্রতিবার স্টার্টমেনু থেকে অ্যাপ্লিকেশন ওপেন করতে পছন্দ করেন না এবং ডেস্কটপ ক্লিন রাখতে চান তারা সবাই টাস্কবারেই প্রয়োজনীয় অ্যাপগুলো পিন করে রাখেন। কিন্তু দিনের পর দিন টাস্কবারের এই একই চেহারা দেখতে একঘেয়েমি চলে আসাটা স্বাভাবিক। তাই, হয়ত আপনিও ভাবেন, যদি টাস্কবারের চেহারায় কিছুটা পরিবর্তন আনা যেত তাহলে দারুন হতো।

উইন্ডোজ ১০ এ টাস্কবারের রঙ, অবস্থান ইত্যাদি পরিবর্তন করার জন্য বেশকিছু চমৎকার অপশন আছে। তবে ডিফল্টভাবে নেই কোন টাস্কবারের আইকন মাঝখানে আনার উপায়। বিভিন্ন কাস্টমাইজেশন সফটওয়্যার দিয়ে সেটা করা যায়, কিন্তু সেটা একই সাথে খরচ এবং ঝামেলা সাপেক্ষ।
কিন্তু মজার ব্যাপার হচ্ছে, অনেকেই জানেন না টাকা খরচ করা ছাড়াও বিনা ঝামেলাতে টাস্কবার বেশ অনেকখানি কাস্টমাইজ করে ফেলা যায়। কীভাবে, চলুন সেটা এবার দেখে নিই।
টাস্কবারের আইকন মাঝখানে আনার উপায়
TaskbarX সফটওয়্যারটি ডাউনলোড করুন
উইন্ডোজের ১০ এর টাস্কবার কাস্টমাইজেশন অর্থাৎ এর আইকনগুলো মাঝখানে আনার জন্য প্রথমেই আমাদের দরকার পড়বে TaskbarX একটা সফটওয়্যারের। মাইক্রোসফট স্টোর থেকে সফটওয়্যারটি ইনস্টল করতে গেলে আপনাকে গুনতে হবে পুরো দেড় ডলার।
সমস্যা নেই, আমরা যেহেতু আজকে ফ্রিতে টাস্কবার কাস্টমাইজেশন করবো, তাই মাইক্রোসফট স্টোর থেকে এটা ইনস্টল করার প্রয়োজন নেই। সফটওয়্যারটির ডেভেলপার Chris Andriessen আমাদের মতো সাধারণ ব্যবহারকারীদের জন্য এর কয়েকটি পোর্টেবল ভার্সন তার ওয়েবসাইটে ফ্রীতে ডাউনলোড করার জন্য দিয়ে রেখেছে।

পেইড ভার্সনের চেয়ে এসব ফ্রী পোর্টেবল ভার্সনগুলো ফিচার কিছু কম থাকলেও আমাদের কাজের জন্য তাতে বিন্দুমাত্র অসুবিধা হবে না। সফটওয়্যারটি ওপেনসোর্স একটি সফটওয়্যার। কৌতুহলী যে কেউ এর কোড দেখে নিতে পারবেন গিটহাব থেকে।
অফিসিয়াল ওয়েবসাইট থেকে নিজের চাহিদা অনুযায়ী যেকোন একটি ভার্সন ডাউনলোড করে নিতে পারবেন। অথবা নিচের ডাউনলোড লিংক থেকেও সরাসরি সফটওয়্যারটি ডাউনলোড করে নিতে পারবেন।
আনজিপ করুন এবং সফটওয়্যারটি রান করুন
সফটওয়্যারটি ডাউনলোড করেছেন? নিশ্চয়ই দেখতে পাচ্ছেন, সাধারণ সফটওয়্যারের মতো এর এক্সটেনশন .exe বা .msi নয়। বরং এটা একটা জিপ ফাইল। চিন্তা কোন কারণ নেই। এটা একটা পোর্টেবল সফটওয়্যার।
যার অর্থ আপনি কোন ইনস্টলেশন ছাড়াই এটা ব্যবহার করতে পারবেন। তবে, তার আগে জিপ ফাইলটি আনজিপ করতে হবে। উইন্ডোজে জিপ ফাইল আনজিপ করা যায় খুব সহজেই। আনজিপ করার আগে জিপ ফাইলটিকে এমন জায়গায় নিয়ে রাখুন যেখান থেকে পড়ে আর সরাতে হবে না।
এটা না করলেও খুব বেশি সমস্যা হবে না। তবে, ভবিষ্যতে আনজিপ করা ফোল্ডারটি সরালে আবার নতুন করে আপনাকে সফটওয়্যারটি রান করতে হবে। নাহলে উইন্ডোজ রান হওয়ার সময় এটা নিজে থেকে আর রান করবে না। যাইহোক, নির্দিষ্ট জায়গায় জিপ ফাইলটি রেখে আনজিপ করে নিন।
এবার আনজিপ করা ফোল্ডারের মধ্য থেকে TaskbarX লেখা অ্যাপ্লিকেশন ফাইলটাতে ডাবল ক্লিক করুন। ব্যাস, সফটওয়্যারটি রান হয়ে যাবে এবং আপনার টাস্কবারে পিন করে রাখা সফটওয়্যারের আইকনগুলো স্বয়ংক্রিয়ভাবে মাঝখানে চলে আসবে!
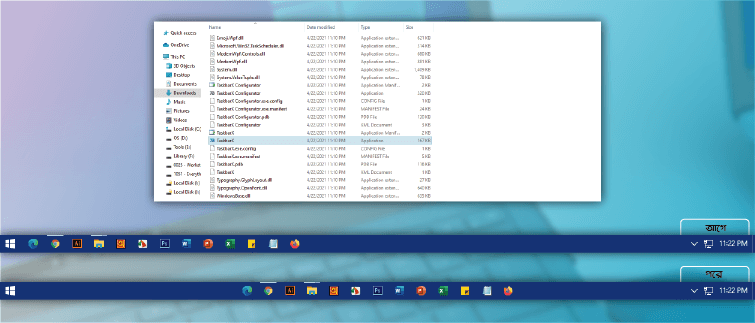
রান করার সময় উইন্ডোজ ডিফেন্ডারের কারণে নিচের ছবির মতো একটা মেসেজ দেখাতে পারে। চিন্তার কিছু নেই; এটা ভাইরাসের জন্য না, যে কোন প্রোগ্রাম উইন্ডোজ ডিফেন্ডারের নিকট অপরিচিত লাগলে এই মেসেজটা দেখায়। তাই, নিশ্চিন্তে Run বাটনে ক্লিক করে দিবেন।

আরও কিছু কাস্টমাইজেশন
টাস্কবারের আইকনগুলো মাঝখানে আনা ছাড়াও TaskbarX সফটওয়্যারটির সাহায্য টাস্কবারের আরও কিছু কাস্টমাইজেশন করতে পারবেন। এজন্য একই ফোল্ডার থেকে TaskbarX Configurator নামের অ্যাপ্লিকেশন ফাইলটি ওপেন করুন। এবার ইচ্ছামতো টাস্কবারের স্টাইল পরিবর্তন করুন, প্রতি পরিবর্তন দেখার জন্য নির্দিষ্ট অপশনে ক্লিক করার পর Apply বাটনে ক্লিক করতে হবে।
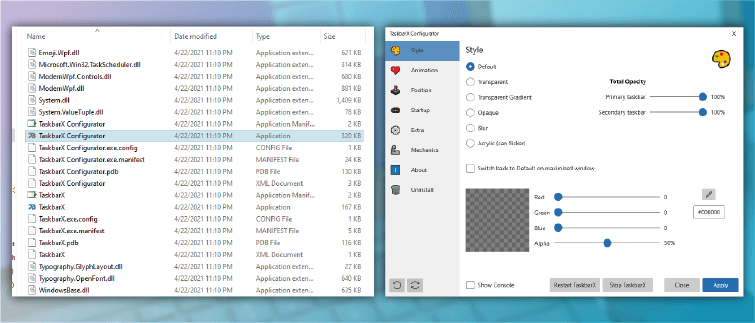
টাস্কবারের আইকন মাঝখানে আনার উপায় নিয়ে এই ছিলো আজকের লেখা। আশাকরি, সবকিছু বুঝতে পেরেছেন এবং একঘেয়েমী টাস্কবার দেখার হাত থেকে মুক্তি পেয়েছেন। যদি না পান, তাহলে কমেন্টে আপনার প্রশ্ন অথবা সমস্যা লিখে জানান আমাদের। আমরা যতোদ্রুত সম্ভব তার সমাধান দেওয়ার চেষ্টা করবো। লেখাটি ভালো লাগলে অবশ্যই শেয়ার করতে ভুলবেন না।



0 Comments